| Восстановление системы после сбоев
Современные операционные системы довольно устойчивы к сбоям и, как правило, стабильность системы тем выше, чем меньше изменений вносится в систему в процессе работы. Однако все же приходиться вносить изменения в конфигурацию операционной системы (установка нового ПО, обновление системы или драйверов, изменение системных параметров и компонент), в результате Windows может отреагировать неадекватно. Поэтому важно делать регулярные резервные копии, которые могут пригодиться при восстановлении системы. В данной статье рассматривается то, какие возможности имеет Microsoft Windows Server 2003 по восстановлению после различных сбоев.
Обычно, процесс загрузки в операционной системе разделен на несколько частей:
инициализация, работа загрузчика, загрузка ядра, регистрация. Соответственно, если проблемы возникают на какой-либо из этих фаз, то операционная система не может выполнить успешную загрузку.
В Windows присутствуют различные средства восстановления, которые вы можете использовать для восстановления работоспособности Windows. Это Безопасный Режим ( Safe Mode), Консоль Восстановления ( Recovery Console) и Диск Аварийного Восстановления (Automatic System Recovery). Для выбора этих режимов необходимо войти в меню дополнительных вариантов загрузки, для этого во время загрузки системы нажать клавишу F8. (экран 1.)

Использование Последней Удачной Конфигурации ( Last Known Good Configuration)
Если проблема возникла сразу после изменения настроек системы (как правило, после установки нового драйвера), следует воспользоваться загрузкой Windows в режиме Последней Удачной Конфигурации ( Last Known Good Configuration).
Этот режим восстанавливает информацию реестра и настройки драйвера, которые были использованы, когда система последний раз успешно загружалась.
При этом, восстанавливается только ветвь реестра HKLM System CurrentControlSet и поэтому не решаются проблемы, вызванные повреждением или потерей системных разделов или файлов.
Если удалось загрузить Windows в режиме Последней Удачной Конфигурации, то последние изменения, которые были сделаны в системе, скорее всего и были причиной, препятствующей корректному запуску. Удалите или выполните обновление сбойной программы или драйвера, затем загрузитесь в обычном режиме.
Загрузка системы в Безопасном Режиме ( Safe Mode)
При загрузке в Безопасном Режиме ( Safe Mode) Windows загружает только драйвера и службы, которые необходимы для работы. Необходимо использовать этот режим для решения проблем, вызванных ошибками в драйверах, сбойными программами или службами, которые запускаются автоматически. Загрузившись в этом режиме, отключите или удалите некорректно работающий компонент, который препятствует загрузке Windows.
Если компьютер не смог загрузиться в безопасном режиме, следует воспользоваться Консолью Восстановления (Recovery Console). Если же и Консоль Восстановления не помогает, то скорее всего проблемы с оборудованием. Удалите новое оборудование и попробуйте загрузить компьютер в обычном режиме.
В том случае, если загрузка в Безопасном Режиме была выполнена успешно, то необходимо определить причину возможного сбоя в процессе загрузки. В операционной системе имеется несколько инструментов, которые могут в этом помочь.
Выполните вход под учетной записью с правами администратора системы и просмотрите журналы событий ( eventvwr. msc). Необходимо провести анализ журнала системы и журнала приложений на наличие предупреждений и сообщений об ошибках (экран 2.). Обращайте внимания на источники событий.
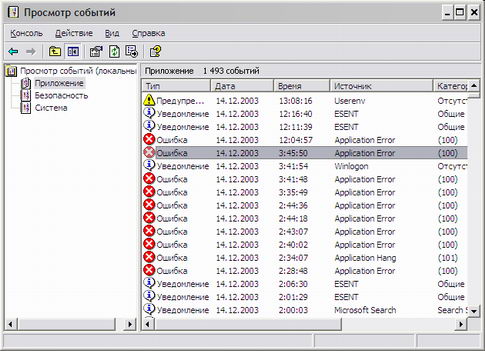
Программа просмотра Сведений о Системе ( msinfo32. exe) выводит различную информацию об оборудовании, системных компонентах и программном окружении. Для начала воспользуйтесь этим средством для определения сбойных устройств и возможных конфликтов между ними. В дереве консоли выберите Компоненты и далее Устройства с неполадками. Также проверьте наличие конфликтов в разделе Аппаратные ресурсы. Если проблемное устройство обнаружено, отключите, перенастройте или попробуйте обновить используемый им драйвер. Для отключения устройства и драйверов используйте Диспетчер Устройств из оснастки Администрирование - Управление Компьютером. Если конфликтов оборудования не обнаружено, просмотрите раздел Программная среда – Автоматически загружаемые программы (экран 3.). Попробуйте запретить программы, загружаемые автоматически, и перезагрузите компьютер. Для настройки запрета воспользуйтесь программой Настройки Системы (Msconfig.exe), если после запрета загрузка проходит нормально, разрешайте по одной автозагрузку программ. Если и это не помогло, воспользуйтесь режимом Диагностического Запуска, который можно установить в программе Настройки Системы (экран 4.).
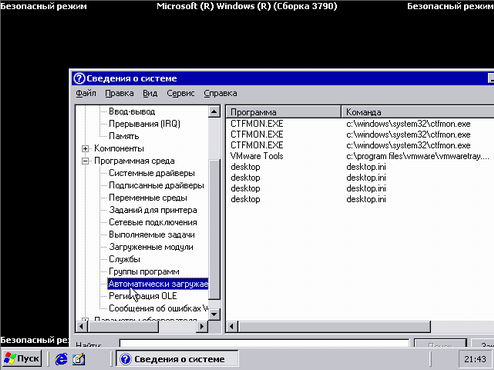

Просмотрите файл журнала загрузки – % Systemroot% Ntbtlog. txt и отметьте те драйвера устройств и службы, которые не были загружены в Безопасном Режиме. Возможно, это поможет в выявлении проблемного компонента.
Использование Консоли Восстановления Microsoft Windows ( Recovery Console)
Консоль Восстановления это набор средств командной строки, способных помочь восстановить Windows в том случае если компьютер не может выполнить загрузку. Доступ к Консоли можно запустить двумя способами: с загрузочного CD Windows Server 2003 (экран 5.) или если Консоль Восстановления была уже установлена на компьютере. Консоль следует запускать в том случае, если ни Режим Последней Удачной Конфигурации, ни запуск в Режиме Восстановления положительного эффекта не дали.

Что можно выполнить в этом режиме:
- получить доступ к локальным дискам;
- разрешать или запрещать драйвера устройств или служб;
- копировать файлы с установочного диска или съемных носителей (обратное копирование запрещено);
- создать новый загрузочный сектор и новую основную загрузочную запись (MBR). Это может потребоваться при сбое загрузки с существующего загрузочного сектора.
Консоль Восстановления препятствует неавторизованному доступу к разделам, требуя ввести пароль локального администратора системы (экран 6.). Для доменных контроллеров этот пароль задается на этапе работы мастера DCPROMO или при помощи команды ntdsutil. exe с дальнейшим выбором режима «Set DSRM Password».

Для того чтобы вывести на экран все доступные команды Консоли Восстановления наберите в командной строке help (или help < command> для получения справки по конкретной команде).
Прежде чем начать работу с командами проверьте состояние вашего жесткого диска. Для этого воспользуйтесь командой chkdskF / R. В том случае если chkdsk не может получить доступ к вашему диску, выполните проверку всех кабельных соединений и переключателей на вашем диске.
Если chkdsk не может исправить проблемы с жестким диском, то ваши файловая система или основная загрузочная запись возможно повреждены или недоступны. Попытайтесь использовать команды Fixmbr и Fixboot для восстановления, в противном случае придется создать разделы заново и переформатировать жесткий диск или обратиться в компании, которые занимаются восстановлением жестких дисков.
Кроме того, невозможность использования Безопасного Режима для загрузки системы может быть обусловлена повреждением системного реестра Windows или загрузочных файлов. Загрузочные файлы (Ntldr, Ntdetect.com, Boot.ini, Ntbootdd.sys – для контроллеров SCSI, bootfont.bin – для локализованных версий Windows), расположенные в корне системного раздела, могут быть восстановлены из каталога i386 на установочном дистрибутиве Windows Server 2003. Файлы системного реестра, каждый раз после создания копии Состояния Системы, копируются на системный раздел в каталог % Systemroot% Repair. Используя Консоль Восстановления можно восстановить поврежденные файлы реестра из этого каталога в исходный - % Systemroot% system32 config. Не забудьте предварительно сохранить текущие файлы в другой каталог перед выполнением этой процедуры восстановления. После этого реестр Windows будет содержать информацию, которая была на момент выполнения последнего копирования Состояния Системы. Изменения в системе, начиная с этого момента, будут после восстановления потеряны. Если резервное копирование ни разу не производилось, то в каталоге Repair будет содержаться копия данных сделанная после непосредственно после установки Windows.
Однако не во всех проблемах виновна операционная система и иногда сбой в загрузке возникает еще до начала самой загрузки. Например, если какой-либо другой раздел Вы пометите по ошибке как «активный», не будет содержать файлы загрузки операционной системы (а скорее всего так оно и будет), компьютер не запустится. В этом случае при помощи Консоли Восстановления необходимо вернуть метку активного раздела системному разделу. Для этого следует воспользоваться командой diskpart. Предварительно необходимо выбрать ваш системный раздел с файлами запуска (параметры select disk < n> и select partition < m> - где n, m номера, удовлетворяющие соглашениям об именовании ARC), после чего воспользуйтесь параметром active, чтобы пометить его как активный (экран 7.).
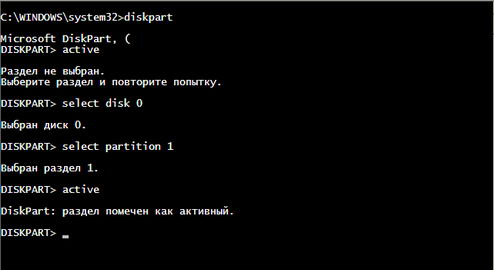
Если же проблемы возникают уже после выбора загружаемой операционной системы, то это свидетельствует о потере файлов операционной системы.
Использование Аварийного Восстановления Системы
Как бы то ни было, существует вероятность выхода из строя сервера. Режимы загрузки сервера, такие как Безопасный Режим и Последняя удачная конфигурация могут помочь восстановить систему. Однако, резервные копии Аварийного Восстановления Системы (АВС) должны быть включены в регулярный план по обслуживанию вашего сервера как последняя возможность восстановления Windows.
АВС выполняет восстановление системного раздела и Состояния Системы, необходимых для запуска и работы компонент Windows Server 2003.
Как восстанавливать систему из набора АВС?
Чтобы иметь возможность восстановить систему после сбоя, используя Аварийное Восстановление Системы необходимо выполнить следующие шаги.
- Перед началом процедуры восстановления у Вас должно быть:
- созданная заранее дискета АВС ;
- созданный заранее носитель с архивом системного раздела;
- компакт диск с дистрибутивом ;
- если в системе используется контроллер дисковых массивов или накопителей, то необходимо иметь драйвер для него на отдельной дискете.
- Выполните загрузку с компакт диска Windows Server 2003 с CD- ROM или DVD- ROM.
- Если есть дополнительный драйвер, упомянутый на первом шаге, нажмите клавишу F6 чтобы его использовать в процессе инсталляции.
- Нажмите клавишу F2, когда режим установки предложит это сделать внизу экрана.
Вставьте в дисковод АВС дискету, которую Вы должны были создать раннее (экран 7.). После чего следуйте указаниям на экране.
Важно понимать, что набор АВС не восстановит ваши файлы данных. Этот резервный набор восстанавливает только компоненты Windows и программы, которые были установлены в системные каталоги. Также желательно чтобы восстанавливаемый сервер имел такое же оборудование и конфигурацию диска, как и у исходного сервера.
Использование Восстановления Вашей установки Windows
В том случае, если Вы не создали заранее набор АВС, то использовать его для восстановления не представляется возможным. Отрицательный результат запуска системы через Последнюю Удачную Конфигурацию или Безопасный Режим может быть обусловлен потерей каких-либо системных файлов Windows. Тогда следует попробовать восстановить вашу поврежденную инсталляцию Windows Server 2003, запустив установку Windows с компакт диска. Для этого выполните следующую последовательность действий.
- Выполните загрузку с компакт диска Windows Server 2003 с CD- ROM или DVD- ROM.
- Если есть дополнительный драйвер для дисковых накопителей, нажмите клавишу F6 чтобы его использовать в процессе инсталляции.
- После запуска процесса установки выберите режим «Приступить к установке Windows» ( Start Windows Setup) и нажмите ENTER для продолжения. Не нужно выбирать режим использования Консоли Восстановления. И подтвердите принятие лицензионного соглашения.
Затем процесс установки начнет поиск установленных версий Windows на ваших локальных дисках. Если предыдущая установка Windows найдена не была, то, возможно, возникли проблемы непосредственно с физическим диском. Если предыдущая установка была определена, то процесс установки Windows попытается восстановить ее. Из предложенных вариантов выберите вашу установку операционной системы Windows Server 2003 и нажмите клавишу R (для продолжения без восстановления нажмите ESC). Для восстановления системы просто следуйте указаниям на экране. Во многих случаях восстановление существующей установки Windows может помочь вернуть работоспособность вашему серверу. После восстановления необходимо обязательно выполнить Просмотр Журналов событий и определить, какие компоненты или доступ к каким ресурсам не были восстановлены.
Восстановление из резервной копии
Самым последним вариантом является восстановление из резервной копии, которую вы обязательно должны были делать регулярно на работающей системе. Для ее использования необходимо установить новую копию Windows. Если локальный диск является работоспособным, то удаляем существующий системный раздел и создаем новый (при этом размер нового раздела должен быть не менее чем у прежнего). Устанавливаем новую копию Windows Server 2003 на тот же самый раздел, где размещалась Windows ранее. После этого можно приступить к восстановлению из резервной копии.
Имейте в виду, что когда выполняется установка Windows Server 2003, то не производится запрос на изменение каталога установки по умолчанию. Каталог по умолчанию будет WINDOWS. Это ограничение обходится в следующих случаях: если каталог Winnt уже существует, если выполнять автоматическую установку с указанием параметра " TargetPath=…" в файле ответов или путем выбора нового каталога в Дополнительных параметрах при запуске программы winnt32. exe из уже установленной копии операционной системы.
Воспользуйтесь следующими вариантами для установки Windows в альтернативный системный каталог % SystemRoot%:
Выполните автоматическую инсталляцию, с использованием файла ответов. Автоматическая установка позволяет определить установочный каталог, при помощи параметра " TargetPath= NAMEWINDIR". Этот способ возможно использовать даже при установке и компакт диска Windows Server 2003. Используя Блокнот, создайте файл Winnt. sif, содержащий следующие параметры и сохраните его на дискету. Убедитесь в том, что файл называется именно Winnt. sif и не имеет добавочного расширения . txt. -------
[Unattended]
UnattendMode=GuiAttended
OemPreinstall=No
TargetPath=WINNT
; где WINNT – это название вашего старого каталога
[ data]
unattendedinstall= yes
msdosinitiated =0
------ Выполните загрузку с компакт диска, при этом дискета с файлом ответов должна находиться в дисководе. Программа установка Windows воспользуется параметрами файла ответов и создаст имя системного каталога, указанное в параметре "TargetPath" вместо каталога WINDOWS.
Или можно использовать загрузочный диск Windows 95 или Windows 98 чтобы создать раздел FAT или FAT32 на новом системном/загрузочном разделе и, затем, создать каталог WINNT. Выполните загрузку с компакт диска Windows Server 2003. Когда программа установки обнаружит каталог WINNT и спросит вас перезаписать его или нажать клавишу ESC для ввода другого имени. Не забудьте выполнить преобразование FAT в файловую систему NTFS.
Невозможность указания установочного каталога в процедуре установки из командной строки обычно значения не имеет, до тех пор, пока не возникнут проблемы с системным разделом или пока вы не переформатируете исходный раздел и переустановите Windows. Для того чтобы иметь возможность восстановить систему из резервной копии Вы должны установить Windows Server 2003 в системный каталог с тем же именем, который он имел в исходной системе и только затем выполнить восстановление поверх новой копии Windows.
Почему это является важным для нас? Программа Архивации ( ntbackup. exe) может восстановить данные из резервной копии в альтернативное местоположение, но это не относится к восстановлению Состояния Системы, а именно оно поможет вернуть работоспособность системы. К тому же если ваш системный каталог не носил имя WINDOWS, то нельзя будет выполнить полное восстановление без переустановки Windows Server 2003 в каталог с исходным названием. Например, обычно подобная ситуация возникает если предыдущая копия Windows 2000 Server находилась в другом каталоге ( WINNT) перед ее обновлением до Windows Server 2003, в результате чего было сохранено старое название каталога.
После успешной установки Windows Server 2003 в каталог со старым названием воспользуйтесь Программой Архивации ( ntbackup. exe) для выполнения полного восстановления системы (включая Состояние Системы) с последней резервной копии. Обязательно необходимо воспользоваться Дополнительными параметрами и указать режим «Замены существующих данных» для восстановления файлов, уже имеющихся на компьютере. Это обеспечит восстановления всех файлов из вашей резервной копии, в противном случае при совпадении имен файлов архива и файлов новой копии системы - файлы из архива восстановлены не будут (экран 9.).
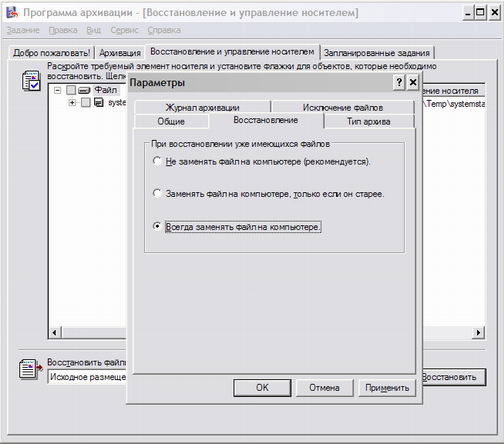
При восстановлении Состояния Системы доменного контроллера, который являлся единственным в домене, необходимо обязательно установить дополнительный параметр «При восстановлении реплицируемых наборов данных помечать восстановленные данные как основные для всех реплик» (экран 10.). В этом режиме будет построена новая база данных для службы Репликации файлов ( ntfrs) из данных, расположенных в каталоге SYSVOL только этого контроллера домена. Если производится восстановление одного из нескольких ДК, то упомянутый параметр указывать не нужно.
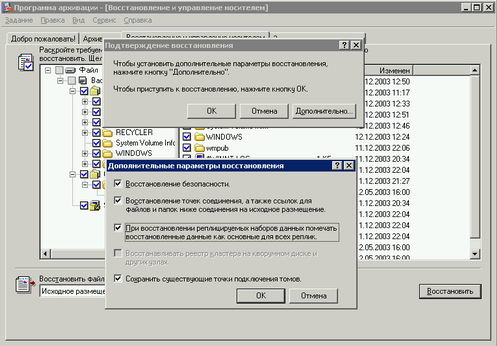
Если проблема не решилась…
В том случае, если ни один из перечисленных шагов не решил проблему, следует воспользоваться сайтами службы поддержки продуктов Microsoft для поиска решения.
Подготовка системы к восстановлению
Теперь, зная режимы и методы восстановления, осталось сделать все возможное, чтобы восстановления прошло легко и непринужденно. К сбоям в системы нужно относиться как к неизбежному и «ожидать» их. Быть во всеоружии. Итак, как неприятности поджидают нас при выходе из строя оборудования или повреждении компонентов системы.
Важным моментом является создание отказоустойчивой конфигурации с самого начала. Повышайте стойкость системы к отказам:
- используйте RAID массивы для хранения системных данных, это защитит их от сбоев жесткого диска. Есть возможность реализовать RAID массивы программным методом, не используя дорогие аппаратные контроллеры. Подробнее об этом смотрите встроенную справку Windows:
- использование Источника Бесперебойного Питания (ИБП) позволит серверу корректно завершить работу при сбое электропитания:
- имейте в резерве все то оборудование, которое возможно выйдет из строя (даже блоки питания):
- использование кластеров обеспечит избыточность и отказоустойчивость даже в случае выхода из строя одного из узлов. Однако все это достигается за счет высокой стоимости.
Выполняйте резервное копирование
Регулярное резервное копирование Windows и Состояния Системы это хороший задел для восстановления. В том случае, если вы не используете RAID массив, а ваш системный диск вышел из строя, то Windows можно будет восстановить из резервной копии. При этом потребуется сначала установить новую копию Windows Server 2003 перед восстановлением из архива. Создайте запланированное задание по архивации Состояния Системы и системного раздела на ленты или сетевые общие папки. Кроме того, желательно выполнять копирование всех локальных каталогов, предоставленных в общий доступ (дистрибутивы можно исключить из задания архивации). Это необходимо для того, чтобы после восстановления из полной резервной копии все общие папки по-прежнему были доступны для клиентов сервера. Для сопоставления локальных папок с общими папками из командной строки воспользуйтесь командой net share.
Создавайте наборы Аварийного Восстановления Системы
В то время как Microsoft Windows NT и Windows 2000 использовали дискету аварийного восстановления для спасения системы в случае отказа, Windows Server 2003 создает для этого Наборы Аварийного Восстановления Системы (АВС). Для этого следует запустить Мастер создания аварийного восстановления системы (экран 11.) из Программы Архивации ( ntbackup. exe). Потребуется пустая дискета 1,44 МБ, на которую будут сохранены информация об архиве, о конфигурации диска (основного или динамического) и данные, необходимые для выполнения процедуры восстановления, а также какой-либо носитель данных архива (лента, ZIP диски и т.п.) (экран 12.).

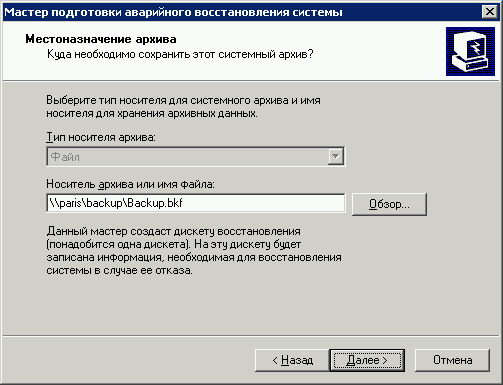
В набор будет включено Состояние Системы, системные службы, а также файлы, связанные с компонентами операционной системы (точнее системный раздел будет полностью) (экран 13.). Поэтому я не рекомендую создавать на системном разделе какие-либо собственные каталоги, желательно размещать их на отдельных разделах. Данные с других разделов должны включаться в ежедневные и недельные задания по резервному копированию сервера (сразу включайте Состояние Системы в ваши копии). Размер файла архива обычно составляет не менее 1,4 ГБ. После создания набора АВС вы должны хранить вместе дискету и носитель АВС, поскольку, чтобы иметь возможность воспользоваться носителем резервной копии вам будет нужна именно эта дискета. Дискета АВС не является загрузочной, она должна быть использована только для объединения набора восстановления с основного носителя.
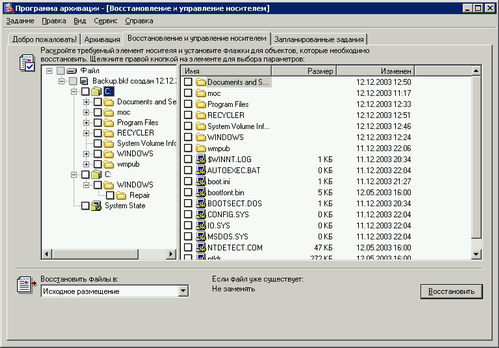
Наборы Аварийного Восстановления выполняются Программой Архивации только в интерактивном режиме. Нельзя создать запланированные задания по их созданию. Рекомендуется создать Набор АВС сразу после установки и первоначальной настройки Windows и хранить его (не затирая). Это обеспечит начальную точку восстановления в будущем. К тому же архив, сделанный при помощи Мастера Аварийного Восстановления Системы, может быть использован для ручного восстановления после установки новой копии Windows.
Установите Консоль Восстановления
Консоль Восстановления можно использовать для того, чтобы вернуть способность загружаться Windows. Хотя Вы можете запустить Консоль Восстановления непосредственно загрузившись с установочного компакт диска Windows Server 2003, намного более удобным является установка Консоли в меню выбора вариантов загрузки Windows. Чтобы установить Консоль Восстановления, откройте меню «Пуск» - «Выполнить» и наберите d: i386 winnt32. exe / cmdcons, где d – буква вашего привода CD- ROM. (экран 14.)

Создайте дискету для запуска Windows
Загрузочная дискета может помочь в том случае, если были потеряны файлы запуска Windows. Она не является каким-то универсальным средством запуска для каждой машины Windows Server 2003. Однако, если у вас стандартная конфигурация нескольких компьютеров, то эта дискета будет работать для всех машин с одинаковым разбиением на разделы и дисковыми контроллерами у загрузочного диска Windows. Для создания такой дискеты следует скопировать на пустую и отформатированную дискету следующие файлы: Ntdetect. com, Ntldr, boot. ini (а также файл bootfont.bin для локализованных систем и Ntbootdd.sys для контроллеров SCSI). Эти файлы расположены в корне системного/загрузочного раздела (по умолчанию, они имеют атрибут «скрытый»).
Соглашения об именах ARC
Понять как жесткие диски и разделы именуются для вашей системы, к сожалению, не совсем простая задача. Для обеспечения универсального соглашения об именах на различных платформах, Microsoft использует особые обозначения для всех дисков и разделов. Эти обозначения носят название ARC (сокращение от Advanced RISC Computing ) – это основное соглашение об именах, которое используется и на платформе Intel и на RISC системах.
Соглашение описывает тип адаптера и его номер, номер диска, номер rdisk и номер раздела на диске:
(x)disk(y)rdisk(z)partition(n)
< adaptertype > – может быть SCSI , multi или сигнатура контроллера. Используется multi для любых не SCSI контроллеров, и для SCSI контроллеров, которые используют BIOS – как большинство контроллеров, на процессорах Intel .
( x ) – это номер контроллера, начинающийся с нуля. Если < adaptertype > является сигнатурой, то ( x ) будет 8-ми символьным кодом диска.
( y ) – номер SCSI устройства для дисков на SCSI контроллере. В случае использования multi это значение всегда будет нулевым.
( z ) – для SCSI устройств всегда будет нулевым, или просто порядковым номером диска на контроллере для multi , нумерация также начинается с нуля.
( n ) – номер раздела на конечном диске. Отсчет начинается с единицы, а ноль зарезервирован для неиспользуемого пространства.
Подводя итоги
Отказ обязательно произойдет, поэтому готовьтесь к нему соответственно. Подготовьте процедуру (схему) восстановления вашей системы и составьте описание основных компонент сервера и его настроек (размеры разделов, файловые системы, роли сервера, пароли доступа администратора и режима восстановления, установленное ПО и т.п.). Когда грянет гром и начинается суматоха, как это обычно бывает во время сбоев, люди часто забывают важные шаги и принимают ошибочные решения. Стандартные процедуры обеспечат последовательность действий без необходимости принятия решений на месте.
загрузочный сектор раздела - часть раздела жесткого диска, содержащая сведения о файловой системе диска и короткую программу на машинном языке, предназначенную для загрузки операционной системы.
основная загрузочная запись - первый сектор на жестком диске, с которого начинается процесс загрузки компьютера. Основная загрузочная запись содержит таблицу разделов для диска и небольшой исполняемый код, называемый основным загрузочным кодом
RAID массивы - методика стандартизации и классификации отказоустойчивых дисковых систем. Существуют различные уровни RAID с различными сочетаниями производительности, надежности и стоимости.
Автор: Владимир Елисеев
Опубликована - 16.01.2005
Источник: http://www.oszone.net/138/ |  Главная
Главная  Каталог статей
Каталог статей  Регистрация
Регистрация  Вход
Вход
